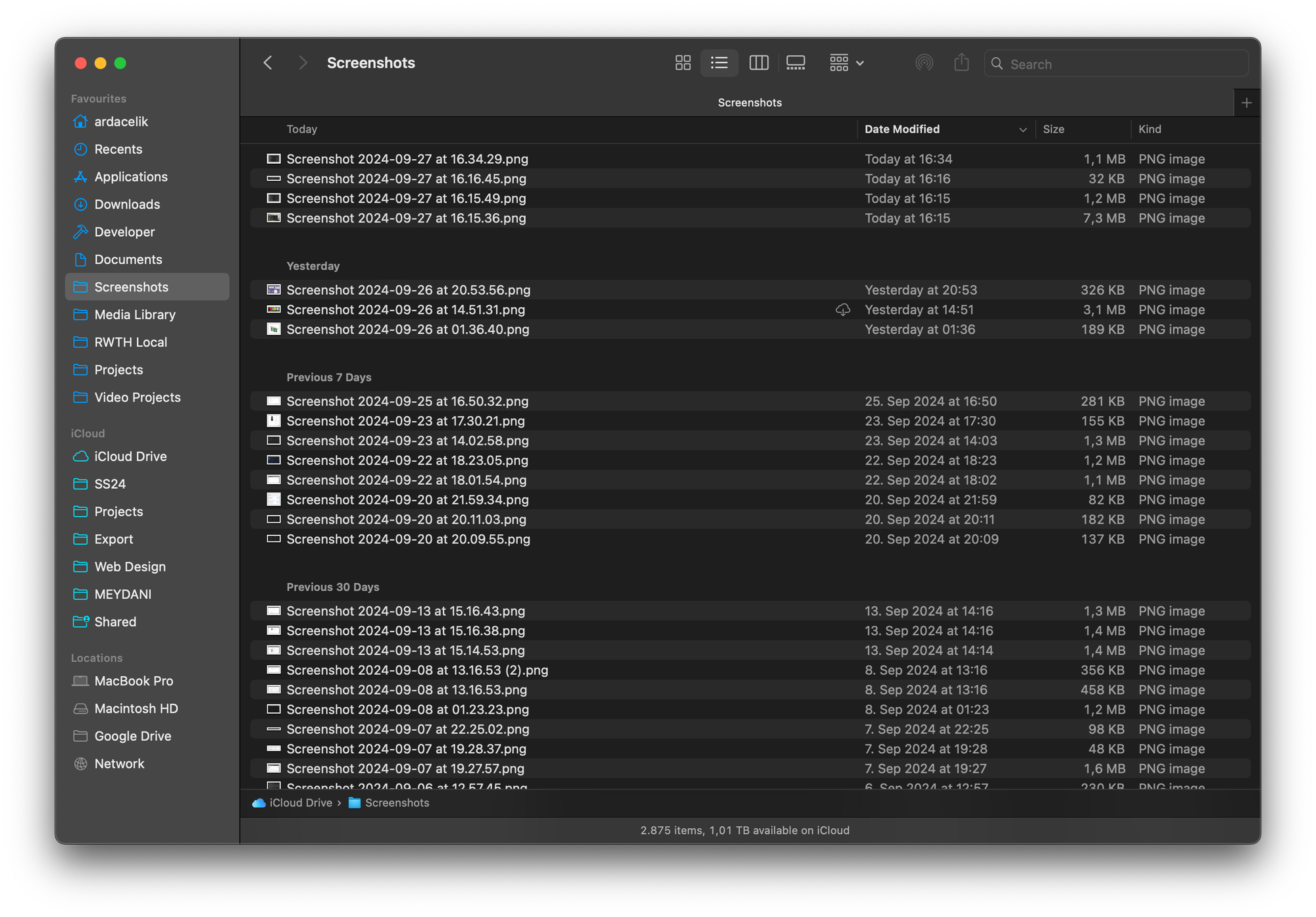A better screenshot workflow on macOS
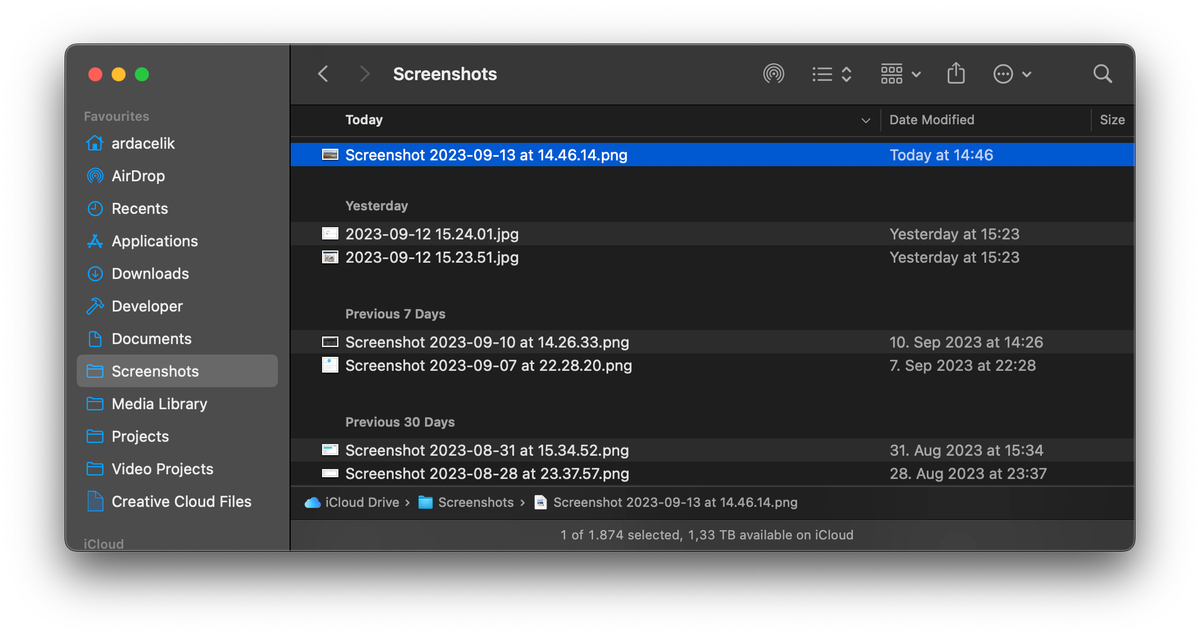
I take a lot of screenshots on my phone—so many, in fact, that screenshots make up about 10% of my photo library. That’s over 5,000 screenshots sitting in my iCloud Library. These screenshots generally fall into two categories:
1. To save information I might need later.
2. To share with others.
Either way, quick and convenient access to these screenshots is key. I probably wouldn’t take nearly as many if they were hard to find.
This brings us to macOS, where the default screenshot workflow leaves much to be desired.
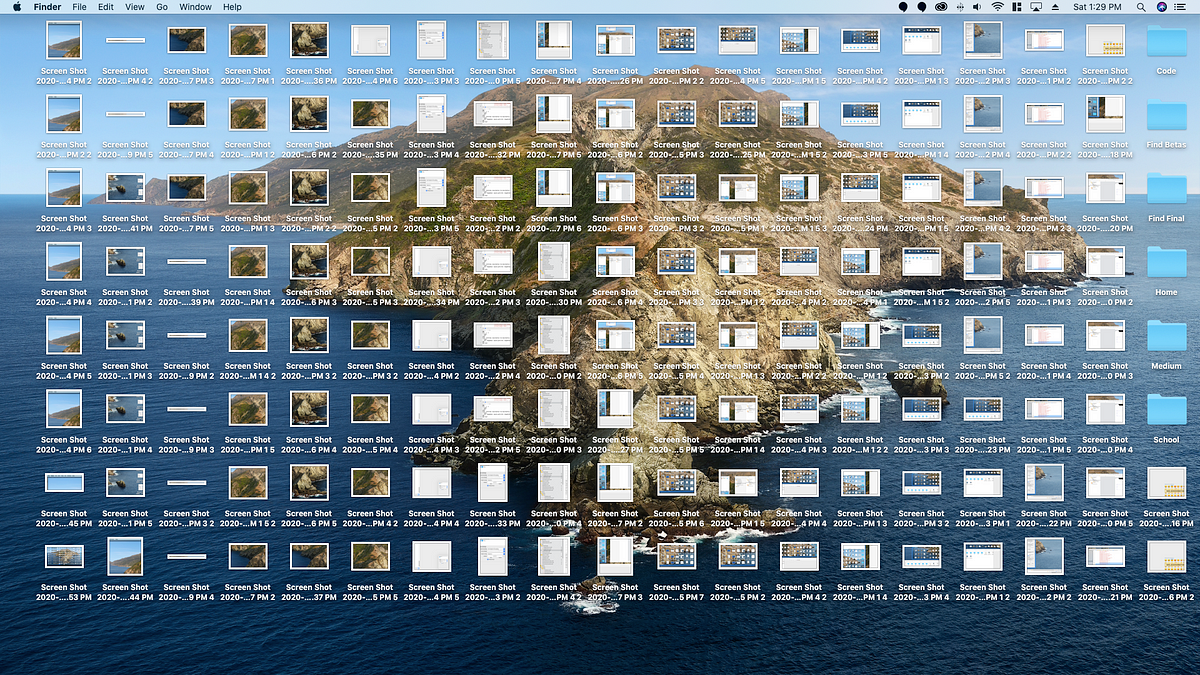
The Default macOS Workflow
By default, macOS saves screenshots to the desktop. This feels like a relic from the past—dare I say, a “boomer” way of organizing files. When I returned to using a Mac as my primary computer in 2020, this instantly annoyed me. Thankfully, fixing it was as simple as Googling “how to change the default screenshot save location on macOS.”
I created a Screenshots folder under my user directory, and voilà—my screenshots were neatly organized instead of cluttering my desktop. This small change solved the chaos but didn’t completely address the convenience factor. There was one more step to make it even better.
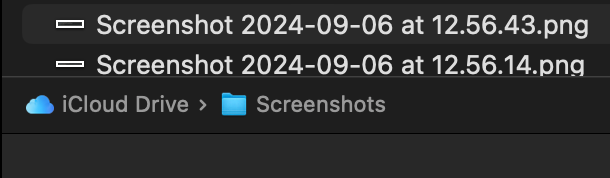
Why This Workflow Works for Me
I’ve used this setup extensively for tasks like saving snippets from lecture slides or videos and importing them into GoodNotes on my iPad. The integration is smooth—any program that supports the Files app can easily access these screenshots.
This workflow has made screenshots an essential part of my productivity, but it doesn’t have to be the same for you. The beauty of tools like iCloud Drive is their flexibility.